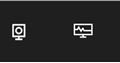スクリーン全体や開いているウィンドウ(アクティブウィンドウ)の画面キャプチャしたいときもありますよね?そんな時に知りたい方法を3つお教えします。
スクリーンキャプチャ方法 4選
スクリーン全体のキャプチャは[Print Screen]キー
画面(スクリーン)の内容を静止画としてキャプチャーするには、標準で用意されているスクリーンキャプチャー機能を利用することができます。
キーボードにある[Print Screen]キーを押すだけで、キーを押した瞬間の画面イメージがキャプチャーされ、クリップボードにコピーされます(システムによっては、キートップには[PrtSc][PrtScn]などと表記されていることがあります。また、[Fnt]や[Fn]ボタンと組み合わせて使用する場合もあります)。
クリップボードにコピーされたキャプチャデータはExcelやWord、PowerPointなどのアプリケーションに貼り付けて利用しましょう。
ExcelやPowerPointでは、画像に文字を入れたり、サイズ変更・トリミング・背景透過などができます(おかげで最近はPaintを使うことがめっきり減りました)
特定のウィンドウ(アクティブウィンドウ)だけをキャプチャするには[Alt]+[Print Screen]キー
前項の方法だと、スクリーン全体のキャプチャ画像になるので、たいていの場合はトリミング処理(範囲指定の画像切り抜き)が必要です。
毎回トリミング操作をして必要な部分を抜き出す作業は、非常に手間でしょう。
ある特定のアプリケーションウィンドウやダイアログの内容だけをキャプチャしたい場合には、もっと便利な方法があります。
- 対象ウィンドウのアクティブ化
まずキャプチャしたいアプリケーションのウィンドウやダイアログなどをクリックしてアクティブにします。 - [Alt]+[Print Screen]キーを押す
[Alt]キーを押しながら[Print Screen]キーを押す。
ただしこの方法には、次のような制約/注意点がありますので注意してください。
■アクティブウィンドウがない場合は画面全体がキャプチャーされる
デスクトップをクリックするなどして、どのウィンドウもアクティブになっていない状態だと、単独で[Print Screen]キーを押したのと同じく、スクリーン全体がキャプチャされます。
■キャプチャーされるのは1つのウィンドウだけ
同時に複数のウィンドウを表示するアプリケーションが多いですが、[Alt]+[Print Screen]キーでキャプチャできるのは、そのうちのアクティブなウィンドウ1つだけです。アプリケーションが持つ複数のウィンドウをまとめてキャプチャーすることはできません。
■MDI形式の子ウィンドウだけをキャプチャーすることはできない
「MDI(Multiple Document Interface)」形式という、1つの親ウィンドウの中に複数の子ウィンドウを表示するものがあります。
この子ウィンドウだけを単独でキャプチャすることはできません。それを含む親ウィンドウ全体がキャプチャされます。
■ウィンドウ上に別のウィンドウやダイアログなどが重なって表示されている場合は、それらも同時にキャプチャーされる
アクティブウィンドウの上に何か別のオブジェクト(ダイアログやウィンドウ、メニュー、タスクバー、ポップアップ表示されたメッセージボックスなど)が表示されていれば、それらも同時にキャプチャされます。
また、ウィンドウ全体がデスクトップ画面内に収まっていない場合、当然はみ出している部分はキャプチャされないし、タスクバーなどもキャプチャされてしまいます。
■[Alt]キーの操作によってキャプチャーできないものがある
[Alt]+[Print Screen]を実行するためには、最初に[Alt]キーを押す必要があります。
[Alt]を押すと画面の状態が変わってしまうような場合、その前の状態の画面のキャプチャできません。
■マウスカーソルはキャプチャーできない
[Print Screen]キーを使ったキャプチャ機能では、基本的にはマウスカーソルはキャプチャされません。
領域を指定してキャプチャーするSnipping Toolアプリ
WindowsアクセサリにSnipping Toolというものがあります(Windows標準アプリ)。
これを使用すると、必要な領域を選択してキャプチャすることができます。
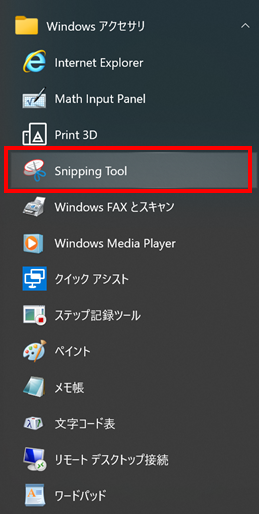
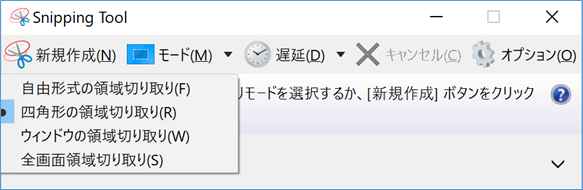
キャプチャの領域選択として「四角形」「自由形式」「ウィンドウ」「全画面」があります。
すべての機能を備える「切り取り&スケッチ」 [Windows]+[Shift]+[S]キー
Windows10から実装されましたが、「切り取り&スケッチ」機能がすごい便利です。Snipping Tool同等の機能をもちながら、手書き入力・トリミングなどの簡単な編集機能をもっています。
windowsタブからアプリを開くか、[Windows]+[Shift]+[S]で呼び出すことができます。ショートカットキーを押すと、スクリーン上部に以下のボタンが表示されます。
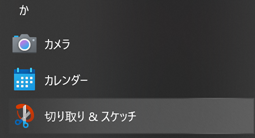
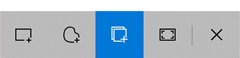
それぞれ左から、キャプチャの領域選択として「四角形」「自由形式」「ウィンドウ」「全画面」になっており、Snipping Toolと同じです。
キャプチャをすると、クリップボードへのコピーと同時に、「切り取り&スケッチ」アプリにキャプチャ画像が表示されます。

「切り取り&スケッチ」の編集で使えるボタンは、「タッチによる手書き」「ボールペン」「鉛筆」「蛍光ペン」「消しゴム」「定規」「画像のトリミング」です。
スクリーン画像のトリミングを行い、メモを残すといった使い方が便利そうです。