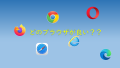Webサイトで非常に長い記事をキャプチャしたいと思ったことはありませんか?印刷前提でデータ保存しておくなら、pdf形式で保存しておいてもよいですが、ページの区切り部分がすごく見づらい!!
「参考資料としてキャプチャ画像をExcelやPowerPointに残しておきたいけど、ブラウザの表示領域からはみだしてしまう」「縮小したら画質が悪く、何が書いてあるかわからない」といったこともありますよね。今回はWebサイトのスクロールする区間にわたっての丸々1ページを画像キャプチャする方法を紹介します。
Webブラウザの拡張機能
Webブラウザの拡張機能で、キャプチャアプリが多数用意されています。Google ChromeとMicrosoft Edgeの2種類のWebブラウザでいろいろなアプリを比較します。
Google Chromeの拡張機能
Google Chromeの拡張機能でトップユーザー数を誇る3つのWebサイトキャプチャアプリを比較しました。
| GoFullPage | FireShot | Awesome Screenshot | |
| ユーザー数 | 4,000,000以上 | 2,000,000以上 | 2,000,000以上 |
| 評価 | 4.9 | 4.7 | 4.6 |
| 評価数 | 51,034 | 30,834 | 23,180 |
| 容量 | 1.87MiB | 3.03MiB | 3.84MiB |
| 最終更新日 | 2020年9月13日 | 2021年3月12日 | 2021年3月3日 |
| 実行環境 | オンライン | オンライン オフライン | オンライン オフライン Googleドライブ |
| 画像保存形式 | PNG JPG | PNG JPG | PNG |
| 横スクロール | 対応 | 対応 | 非対応 |
| 画像以外の形式 | なし | 印刷 コピー Gmail添付 | 印刷 コピー |
一番バランスが取れているのはFireShotでしょうか。それぞれのウィンドウキャプチャ時の画面と注意事項を比較します。
GoFullPage
ページ全体のキャプチャしかできません。ちなみに、編集機能は有料で、1USD/月(年間払い)になっています。
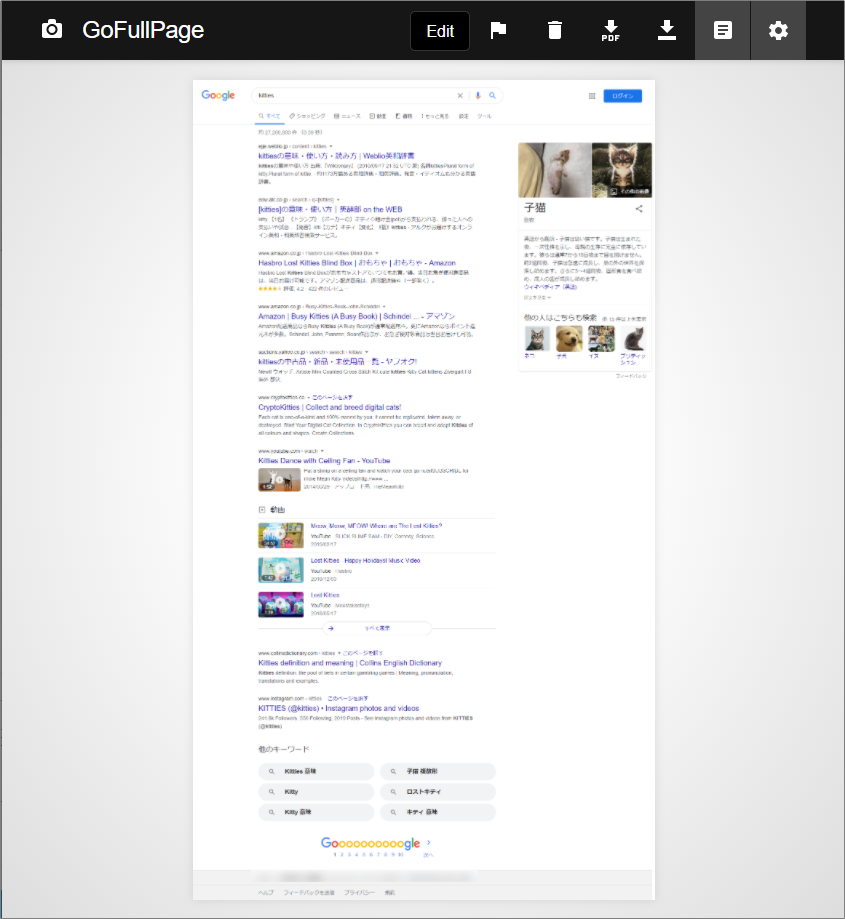
FireShot
ページ全体・表示部分・選択範囲の3つから選択して、キャプチャを開始します。編集機能はPro版(39.95USD)の購入が必要です。
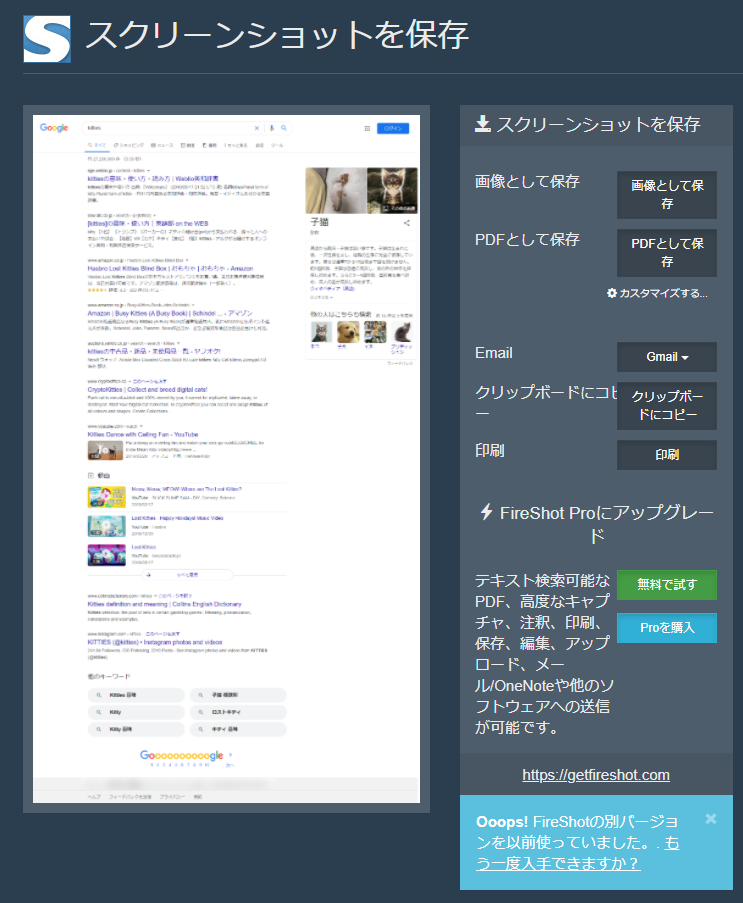
Awesome Screenshot
キャプチャ以外にもWebカメラや動画などのレコード機能がついています。文字やペンなどの簡単な機能も無料で使え、多機能ではありますが、横スクロールに対応していないのが唯一の難点であり、横側にあるはずの猫の画像が切れてしまっています。Awesome Screenshotを使うときは、ウィンドウ幅を広げて使用するようにしましょう。
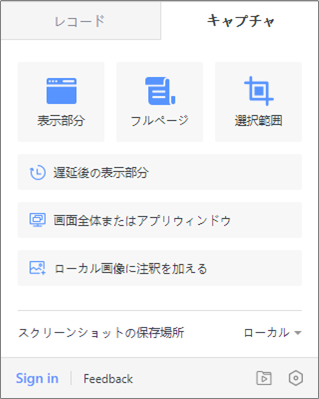
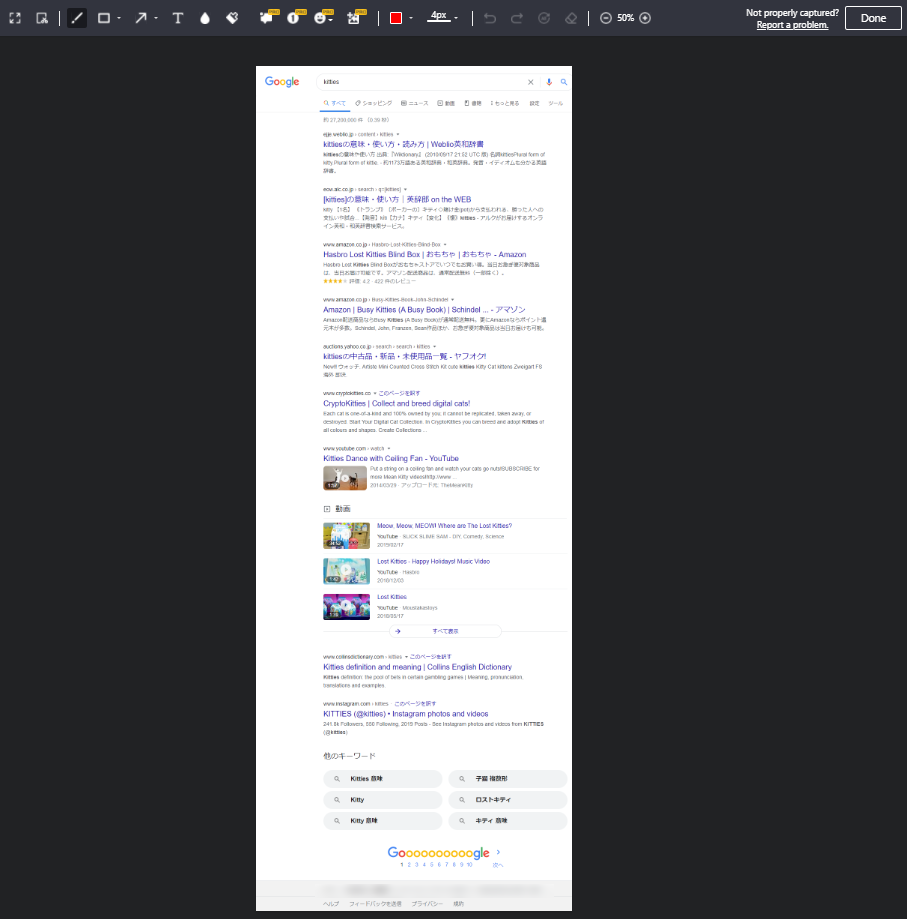
Microsoft Edgeの拡張機能
Microsoft Edgeの拡張機能でトップ評価数を誇る5つのWebサイトキャプチャアプリを比較しました。
| Full Page Screenshot | FireShot | Awesome Screenshot | Screenshot PRO | Screenshot Extension | |
| 評価 | 5 | 4.5 | 3.5 | 4.5 | 4.0 |
| 評価数 | 446 | 107 | 65 | 92 | 24 |
| 最終更新日 | 2020年12月16日 | 2020年6月16日 | 2020年8月26日 | 2020年7月13日 | 2020年8月21日 |
| 画像保存形式 | PNG | PNG JPEG | PNG | PNG | PNG |
| 横スクロール | 対応 | 対応 | 非対応 | 対応 | 対応(余白あり) |
| 画像以外の形式 | なし | 印刷 コピー Gmail | 印刷 コピー | なし | コピー |
この中で一番バランスが取れているのはFireShotでしょうか。それぞれのウィンドウキャプチャ時の画面と注意事項を比較します。
Full Page Screenshot
PNGでの保存しか対応していませんが、シンプルで使いやすく、フィルターや文字入力・ペンなどの機能も揃っていて高機能です。ただし、ほかのものに比べて圧倒的に評価数が多く、評価も高いため、組織票(ステマ)の可能性を感じるので注意が必要です。
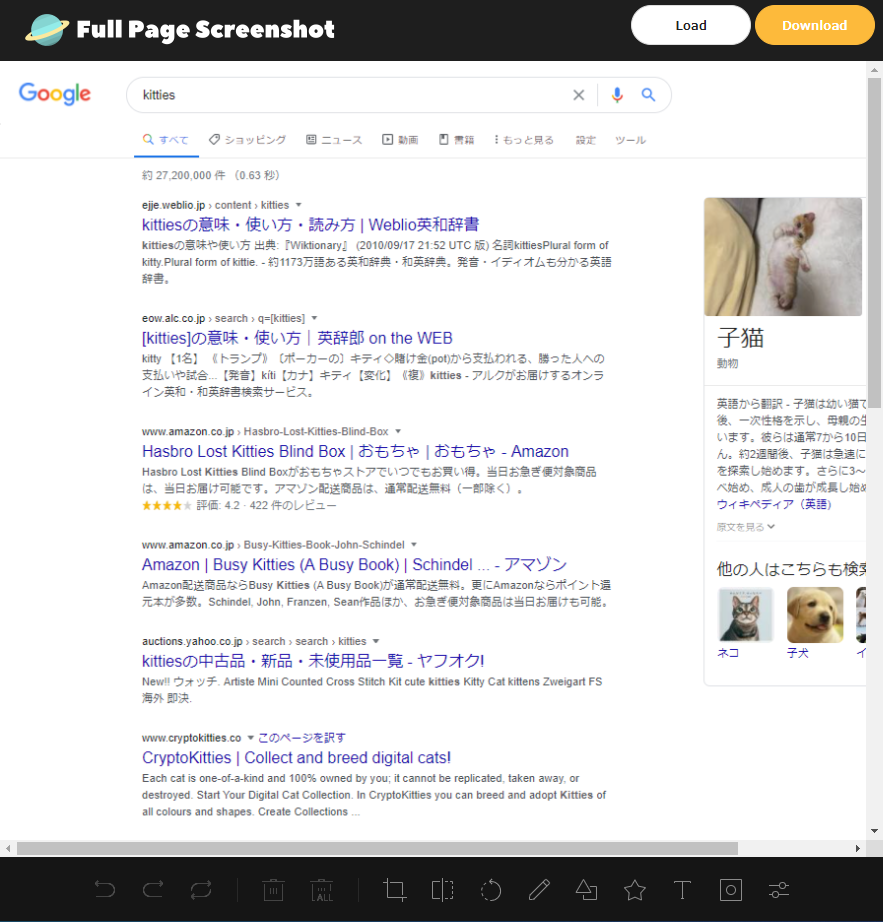
FireShot
Google Chromeの拡張機能と全く一緒です。ページ全体・表示部分・選択範囲の3つから選択して、キャプチャを開始します。編集機能はPro版(39.95USD)の購入が必要です。
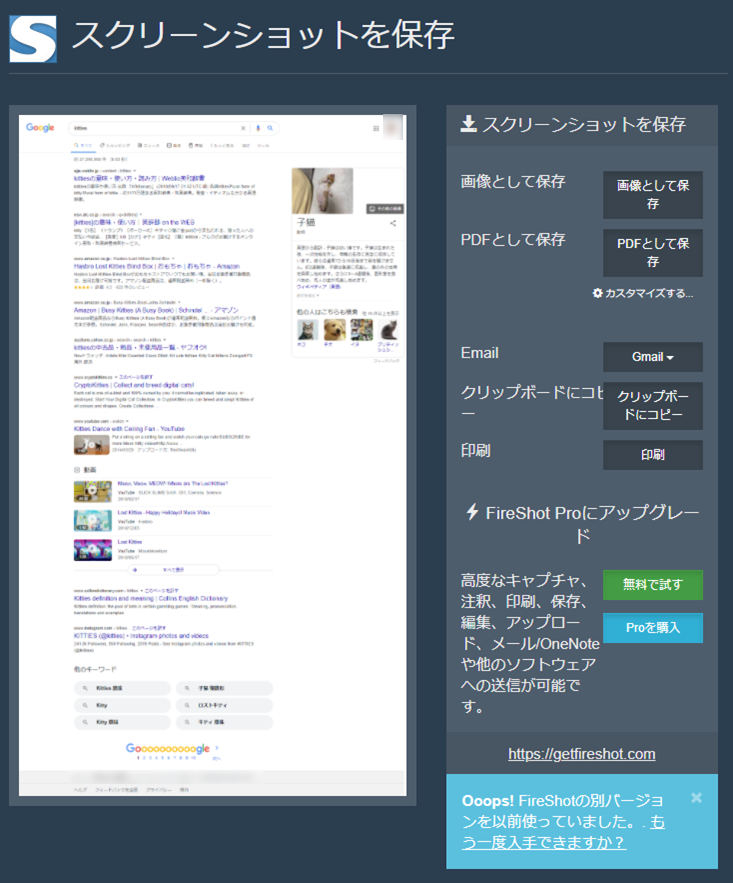
Awesome Screenshot
こちらもGoogle Chromeの拡張機能と全く一緒です。キャプチャ以外にもWebカメラや動画などのレコード機能がついています。文字やペンなどの簡単な機能も無料で使え、多機能ではありますが、横スクロールに対応していないのが唯一の難点であり、横側にあるはずの猫の画像が切れてしまっています。Awesome Screenshotを使うときは、ウィンドウ幅を広げて使用するようにしましょう。
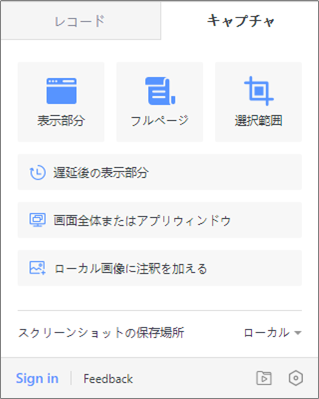
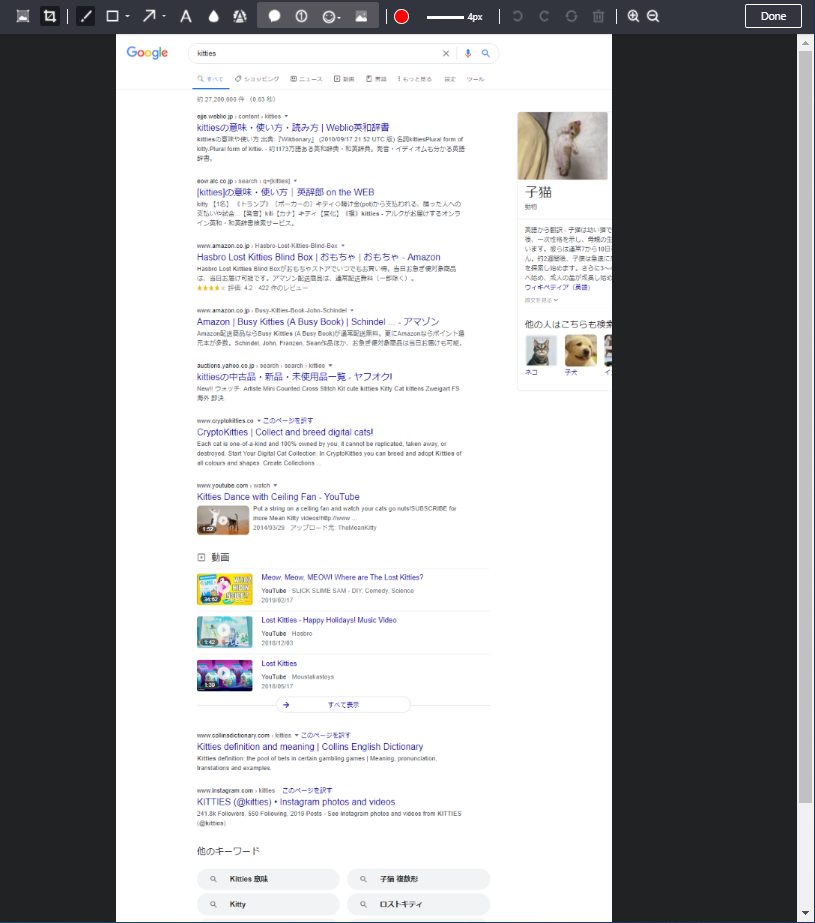
Screenshot PRO
Full Page Screenshotと全く一緒です。PNGでの保存しか対応していませんが、シンプルで使いやすく、フィルターや文字入力・ペンなどの機能も揃っていて高機能です。更新しているほうはFull Page ScreenshotのほうのようなのでFull Page Screenshotを選びましょう。
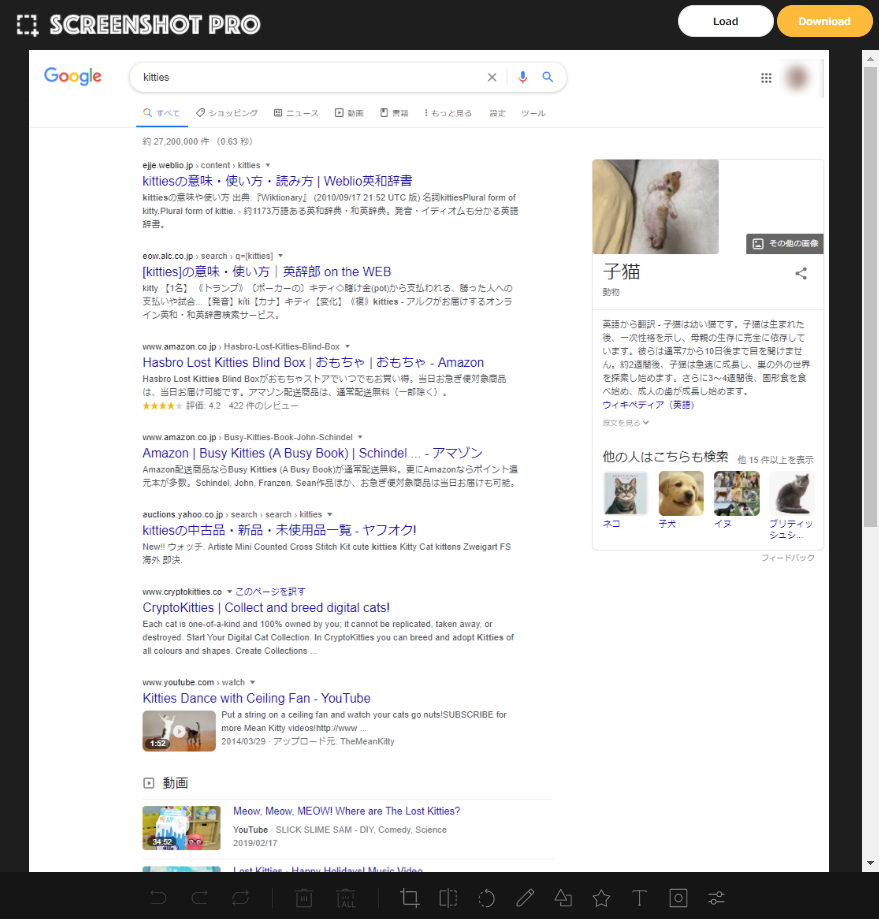
Screenshot Extension
UIの見栄えが悪く、キャプチャ画像右側に変な余白ができてしまいました。また、拡張機能のページに書かれている内容にはGIFやJPEG保存可能とありましたが、保存形式の変更を見つけられなかったので、あまりお勧めはしません。文字入力やペンなどのツールは一通りそろっています。
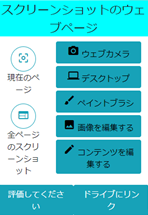
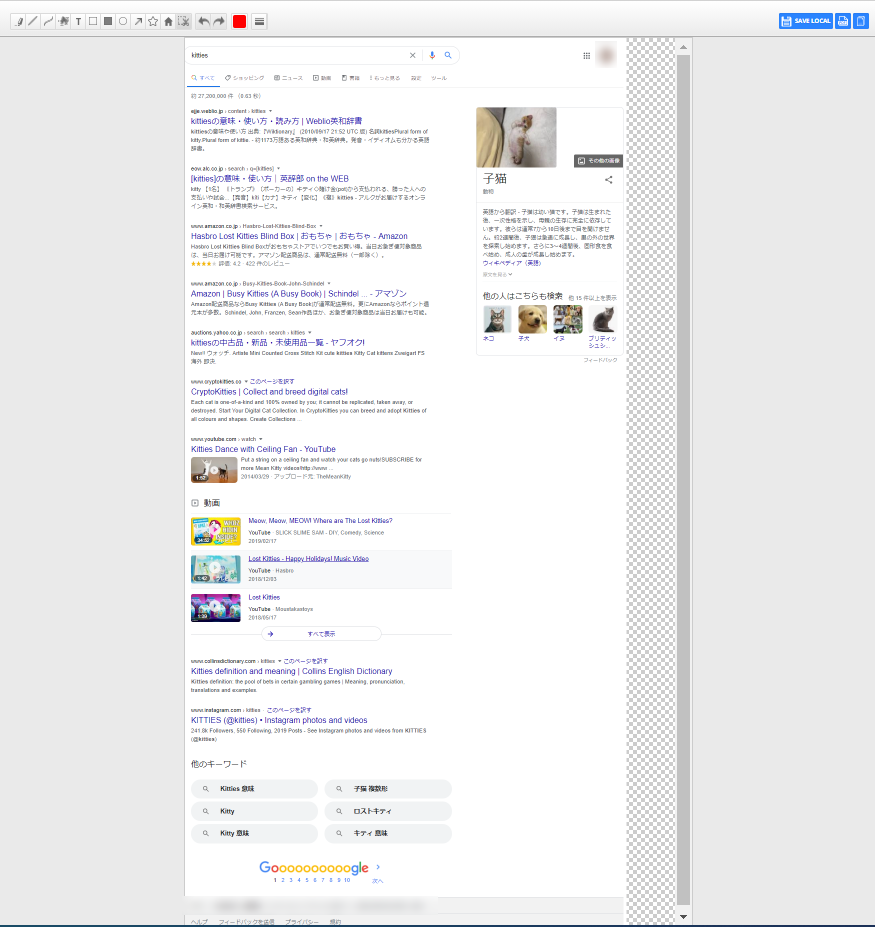
最後に
やはり、一番バランスがとれているのは、FireShotでしょう。横スクロールに注意し、Gmail添付を使用しないのであれば、Awesome Screenshotが高機能で良いと思います。